3 cách đổi số thành chữ đơn giản trong Excel dùng hàm, VBA và Add-ins AccHelper
Đổi số thành chữ là một công việc gần như gặp hằng ngày với các bạn làm ủy nhiệm chi ngân hàng, viết hóa đơn, thu chi tiền mặt, phiếu lương…Nếu làm thủ công thì sẽ rất mất thời gian và dễ sai sót. Dân Tài Chính sẽ hướng dẫn bạn 3 cách để chuyển số sang chữ trong excel cực kì đơn giản, nhanh và chính xác:
Cách 1: Sử dụng hàm trực tiếp, không dùng VBA hay Add-ins.
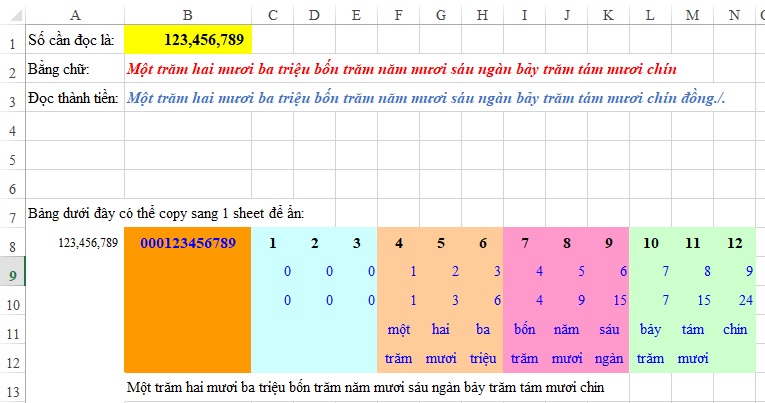
Đầu tiên bạn tải file có công thức sẵn này về: https://drive.google.com/file/d/1-WoKNnEWd2LdwTEm61UXja6sIL19B937/view
Sau đó bạn nhập số cần đọc vào ô B2 như hình bên trên là xong. Bạn có thể copy nguyên phần công thức đó vào bảng tính hiện tại của bạn sau đó link phần chữ qua là được.
Cách 2: Sử dụng VBA để chuyển số thành chữ
Bạn không phải là người rành về VBA nên nghe có vẻ sợ nhưng đừng lo, sẽ rất đơn giản. Bạn chỉ cần 4 bước sau để thêm đoạn mã VBA đổi số thành chữ vào bảng tính của bạn:
Bước 1: Mở bảng tính mà bạn cần đánh vần các con số.
Bước 2: Nhấn Alt + F11 để mở cửa sổ trình soạn thảo Visual Basic.
Bước 3: Nếu bạn đang mở nhiều tệp tin, hãy chọn bảng tính cần thiết bằng cách sử dụng danh sách các tệp ở bên trái của trình soạn thảo (tệp sẽ được đánh dấu màu xanh).
Bước 4: Trong trình đơn chỉnh sửa hãy vào Insert-> Module .
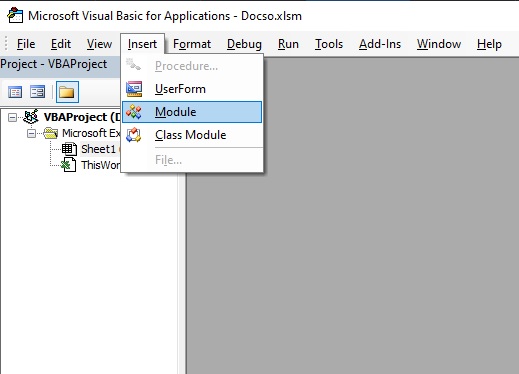
Bước 5: Bạn sẽ thấy cửa sổ có tên YourBook – Module1. Chọn tất cả mã trong khung bên dưới và dán nó vào cửa sổ này.
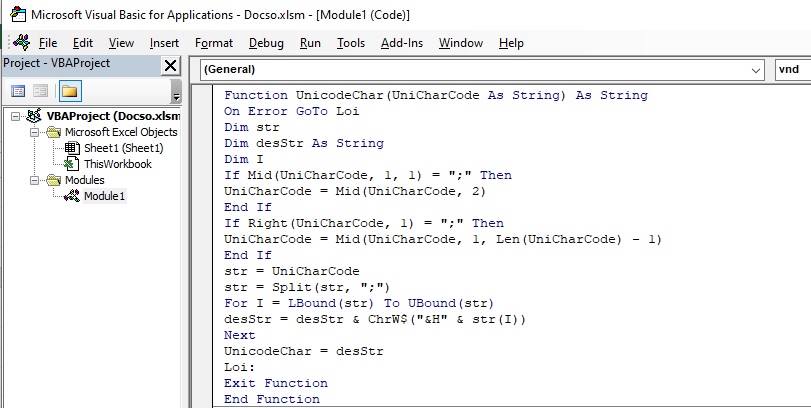
Function UnicodeChar(UniCharCode As String) As String
On Error GoTo Loi
Dim str
Dim desStr As String
Dim I
If Mid(UniCharCode, 1, 1) = ";" Then
UniCharCode = Mid(UniCharCode, 2)
End If
If Right(UniCharCode, 1) = ";" Then
UniCharCode = Mid(UniCharCode, 1, Len(UniCharCode) - 1)
End If
str = UniCharCode
str = Split(str, ";")
For I = LBound(str) To UBound(str)
desStr = desStr & ChrW$("&H" & str(I))
Next
UnicodeChar = desStr
Loi:
Exit Function
End Function
Function vnd(ByVal NumCurrency As Currency) As String
Static CharVND(9) As String, BangChu As String, I As Integer
Dim SoLe, SoDoi As Integer, PhanChan, Ten As String
Dim DonViTien As String, DonViLe As String
Dim NganTy As Integer, Ty As Integer, Trieu As Integer, Ngan As Integer
Dim Dong As Integer, Tram As Integer, Muoi As Integer, DonVi As Integer
NumCurrency = Round(NumCurrency, 0)
DonViTien = “;111;1ED3;6E;67” ‘ d?ng
DonViLe = “;78;75” ‘ xu
If NumCurrency = 0 Then
vnd = UnicodeChar(“;4B;68;F4;6E;67;20” & DonViTien)
Exit Function
End If
If NumCurrency > 922337203685477# Then ‘ S? l?n nh?t c?a lo?i CURRENCY
vnd = UnicodeChar(“;4B;68;F4;6E;67;20;111;1ED5;69;20;111;1B0;1EE3;63;20;73” & _
“;1ED1;20;6C;1EDB;6E;20;68;1A1;6E;20;39;32;32;2C;33;33;37” & _
“;2C;32;30;33;2C;36;38;35;2C;34;37;37”)
Exit Function
End If
CharVND(1) = “;6D;1ED9;74” ‘ m?t
CharVND(2) = “;68;61;69” ‘ hai
CharVND(3) = “;62;61” ‘ ba
CharVND(4) = “;62;1ED1;6E” ‘ b?n
CharVND(5) = “;6E;103;6D” ‘ nam
CharVND(6) = “;73;E1;75” ‘ s?u
CharVND(7) = “;62;1EA3;79” ‘ b?y
CharVND(8) = “;74;E1;6D” ‘ t?m
CharVND(9) = “;63;68;ED;6E” ‘ ch?n
SoLe = Int((NumCurrency – Int(NumCurrency)) * 100) ‘ 2 k? s?
PhanChan = Trim$(str$(Int(NumCurrency)))
PhanChan = Space(15 – Len(PhanChan)) + PhanChan
NganTy = Val(Left(PhanChan, 3))
Ty = Val(Mid$(PhanChan, 4, 3))
Trieu = Val(Mid$(PhanChan, 7, 3))
Ngan = Val(Mid$(PhanChan, 10, 3))
Dong = Val(Mid$(PhanChan, 13, 3))
If NganTy = 0 And Ty = 0 And Trieu = 0 And Ngan = 0 And Dong = 0 Then
BangChu = “;6B;68;F4;6E;67;20” + DonViTien + “;20”
I = 5
Else
BangChu = “”
I = 0
End If
‘—————————————————–
‘ B?t d?u d?i
‘—————————————————–
While I <= 5
Select Case I
Case 0
SoDoi = NganTy
Ten = “;6E;67;E0;6E;20;74;1EF7” ‘ ng?n t?
Case 1
SoDoi = Ty
Ten = “;74;1EF7” ‘ t?
Case 2
SoDoi = Trieu
Ten = “;74;72;69;1EC7;75” ‘ tri?u
Case 3
SoDoi = Ngan
Ten = “;6E;67;E0;6E” ‘ ng?n
Case 4
SoDoi = Dong
Ten = DonViTien ‘ d?ng
Case 5
SoDoi = SoLe
Ten = DonViLe ‘ xu
End Select
If SoDoi <> 0 Then
Tram = Int(SoDoi / 100)
Muoi = Int((SoDoi – Tram * 100) / 10)
DonVi = (SoDoi – Tram * 100) – Muoi * 10
If Right(BangChu, 3) = “;20” Then
BangChu = Left(BangChu, Len(BangChu) – 3)
End If
BangChu = BangChu + IIf(Len(BangChu) = 0, “”, “;2C;20”) + _
IIf(Tram <> 0, Trim(CharVND(Tram)) + “;20;74;72;103;6D;20”, “”)
If Muoi = 0 And Tram <> 0 And DonVi <> 0 Then
BangChu = BangChu + “;6C;1EBB;20”
Else
If Muoi <> 0 Then
BangChu = BangChu + IIf(Muoi <> 0 And Muoi <> 1, _
Trim(CharVND(Muoi)) + “;20;6D;1B0;1A1;69;20”, “;6D;1B0;1EDD;69;20”)
End If
End If
If Muoi <> 0 And DonVi = 5 Then
BangChu = BangChu + “;6C;103;6D;20” + Ten + “;20”
Else
If Muoi > 1 And DonVi = 1 Then
BangChu = BangChu + “;6D;1ED1;74;20” + Ten + “;20”
Else
BangChu = BangChu + IIf(DonVi <> 0, Trim(CharVND(DonVi)) + “;20” + Ten, Ten) + “;20”
End If
End If
Else
BangChu = BangChu + IIf(I = 4, DonViTien + “”, “”)
End If
I = I + 1
Wend
If SoLe = 0 Then
BangChu = BangChu + IIf(Right(BangChu, 3) = “;20”, “”, “;20”) + “;63;68;1EB5;6E”
End If
BangChu = UnicodeChar(BangChu)
‘??i sang ti?ng Vi?t Unicode
‘ ??i ch? c?i d?u ti?n th?nh ch? hoa
Mid$(BangChu, 1, 1) = UCase$(Mid$(BangChu, 1, 1))
vnd = BangChu
End Function
Nếu bị lỗi font thì các bạn tải file này về nhé, code đã có sẵn trong file:
https://drive.google.com/file/d/1DDzrpj0wObNZkWiBDYiXzNJyq1I9lzYC/view
Bước 6: Bạn quay lại bảng tính vàsử dụng hàm VND để đọc số. Nhập =VND(B2) vào ô nơi bạn cần lấy số được viết bằng từ. Ở đây B2 là địa chỉ của ô có số hoặc số.
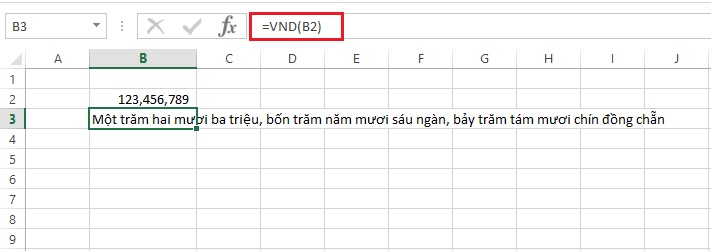
Lưu ý khi lưu bảng tính có VBA bạn phải lưu với định dạng .xlsm thì mới lưu được nhé.
Cách 3: Sử dụng Add-ins AccHelper để đọc số
Accounting Helper là một Add-ins đọc số đa năng vô cùng mạnh mẽ dành cho Excel:
– Cung cấp các hàm đọc số thành chữ bằng tiếng Anh, Việt bởi các loại font chữ TCVN3 (ABC), VNI, UNICODE. Các hàm: VND(), USD(), Num2Str().
– Cung cấp hàm chuyển đổi font chữ từ TCVN3, VNI sang UNICODE. Hàm ToUNC().
Bạn tải Add-ins về tại đây, tiến hành giải nén và làm theo hướng dẫn trong file huongdan.txt nhé
https://drive.google.com/file/d/1M0rAXWu7opkdlIiZ0_BD3h0PXqrPHb7m/view
Vậy là bạn đã có 3 cách chuyển số thành chữ trên Excel 2010 rồi nhé, bạn cũng có thể áp dụng tương tự trên Excel 2003, 2007, 2013, 2016 đến 2019 đều được. Nếu bạn gặp khó khăn trong lúc thực hiện có thể để lại bình luận bên dưới mình sẽ hỗ trợ.

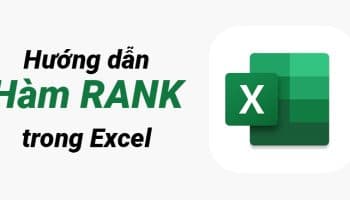
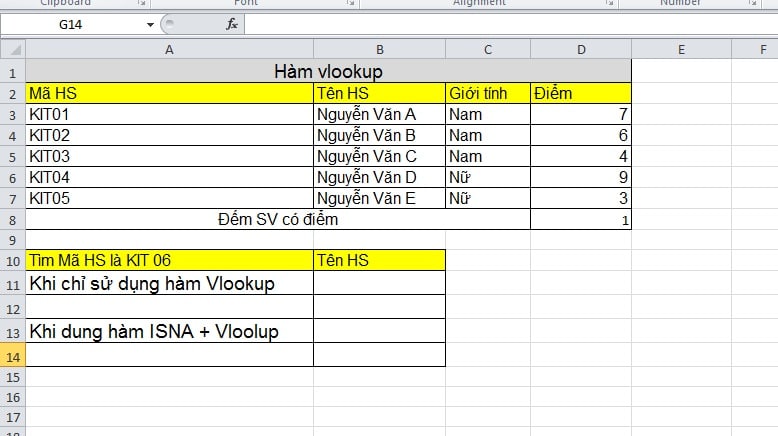
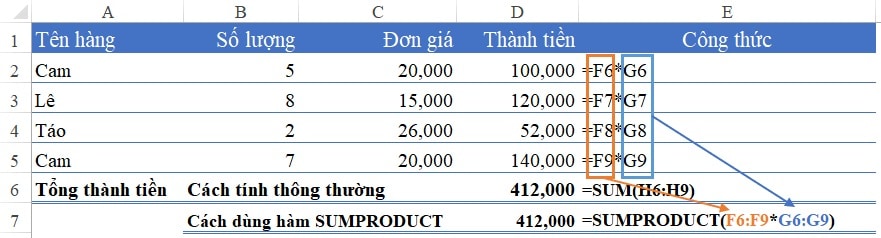
ninh viết
dòng đó sai mà
Hanh Nguyen viết
Xin cảm ơn về bài viết kèm Link hữu ích ạ!
lehienit viết
Quá hay luôn cảm ơn bạn đã chia sẻ
Thanks!
Nguyen Nam viết
Cảm ơn anh. Em dùng Excel 2019 mà mấy tháng trước cố tìm cách để đọc số sang chữ mà không được. May hôm nay tìm thấy bài của anh.
loan viết
em cài mà k nhận dc ạ
máy e 2019 ạ
Nguyễn Tiến Thương viết
While I <= 5 Select Case I Case 0 SoDoi = NganTy Ten = ";6E;67;E0;6E;20;74;1EF7" ' ngàn t? Case 1 SoDoi = Ty Ten = ";74;1EF7" ' t? Case 2 SoDoi = Trieu Ten = ";74;72;69;1EC7;75" ' tri?u Case 3 SoDoi = Ngan Ten = ";6E;67;E0;6E" ' ngàn Case 4 SoDoi = Dong Ten = DonViTien ' d?ng Case 5 SoDoi = SoLe Ten = DonViLe ' xu End Select If SoDoi 0 Then
Mã code bị lỗi rồi, mong admin sửa lại giúp mình nhé
Hieu viết
Ko thấy admin check lỗi này nhỉ?
Hải Phạm viết
Mình xài bình thường mà, bạn tải file excel trong bài mình đã add sẵn code đổi số sang chữ rồi.
Nguyễn Việt Anh viết
mình cũng bị lỗi này tương tự