Pivot Chart và Pivot Table là 2 công cụ của Excel có mối quan hệ mật thiết và có vai trò quan trọng trong việc phân tích, thống kê dữ liệu. Pivot Chart chính là một cách thể hiện khác trực quạn hơn của Pivot Table, trong bài này Dân Tài Chính sẽ hướng dẫn các bạn tạo Pivot Chart từ Pivot Table
Trước hết tạo 1 bảng dữ liệu đơn giản để sử dụng trong bài, bạn có thể tải về theo file đính kèm ở cuối bài viết
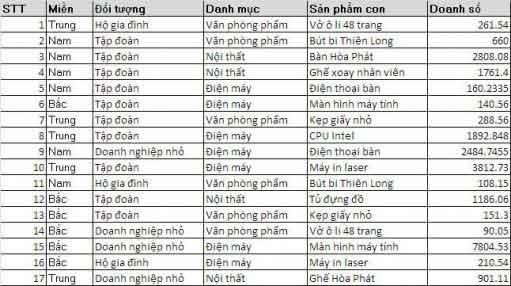
Sau khi có bảng dữ liệu, chúng ta sẽ tạo 1 bảng pivot table 2 chiều như hình dưới:
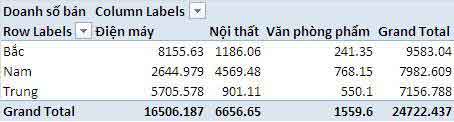
Click bất kỳ ô nào của bảng Pivot vừa tạo, trên Tab Insert chọn Column, sau đó chọn 1 loại Chart bất kỳ (dưới đây là Clustered Column)
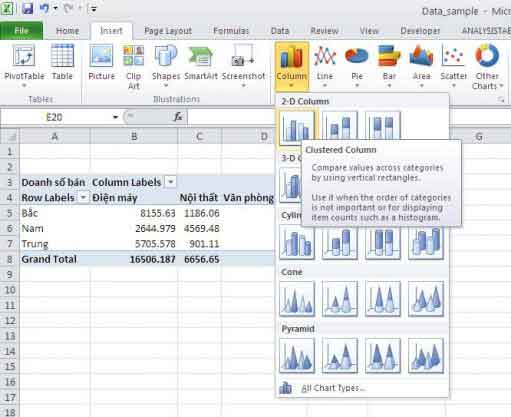
Như bạn có thể thấy, dữ liệu đã trở nên sinh động hơn rất nhiều:
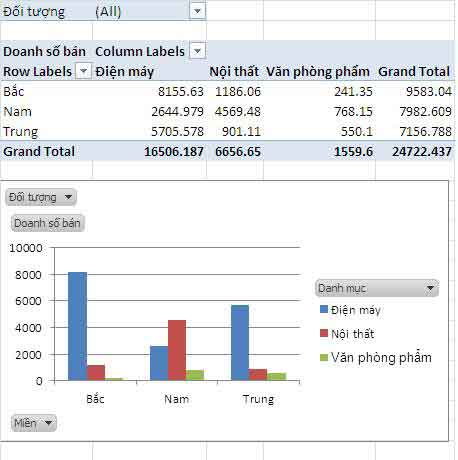
Chú ý: Bất cứ thay đổi với pivot table sẽ tạo ra thay đổi tương ứng trên Pivot Chart
Giả sử bạn chỉ muốn lọc xem doanh số của sản phẩm “Điện máy” và “Nội thất”, nhấn nút tam giác cạnh “Danh mục” chọn “Điện máy và “Nội thất” sẽ được kết quả như hình dưới
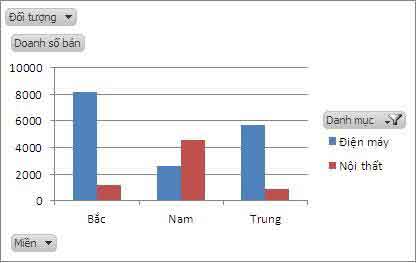
Hoặc nếu bạn muốn có 1 cách nhìn khác về dữ liệu, chỉ cần thay đổi Chart hiện tại sang 1 dạng Chart khác bằng cách:
Chọn Chart đang cần thay, trên Tab Design chọn Change Chart Type
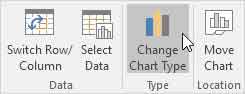
Sau đó chọn dạng cần hiển thị, ví dụ Pie

Click OK ta được Chart như hình dưới
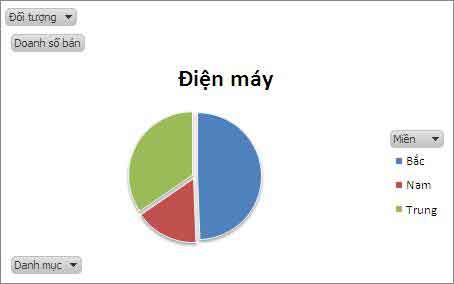
Lưu ý: Dạng Pie Chart chỉ thể hiện được dữ liệu cho 1 yếu tố (ở đây là Điện máy), nếu bạn muốn thể hiện theo Miền, trong PivotTable Field List đổi chỗ của Danh mục và Miền cho nhau, hoặc trên Tab Design, chọn Switch Row/Column

Trên đây là bài hướng dẫn về tạo Pivot Chart từ Pivot table, để thực hành các bạn có thể tải về file đính kèm chứa mẫu data dùng trong bài và 1 số dạng pivot chart đơn giản.
Download file dữ liệu mẫu: https://drive.google.com/file/d/1_IMtw0AsU4cKvUMN9MDpdPeRzu6eQ-nd/view
Xem thêm: Hướng dẫn sử dụng PivotTable

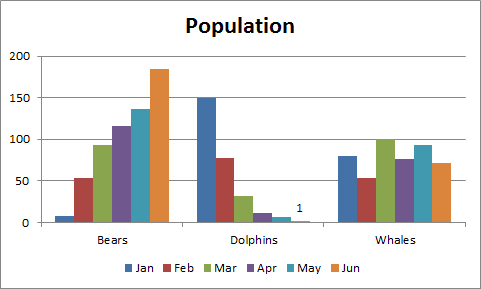
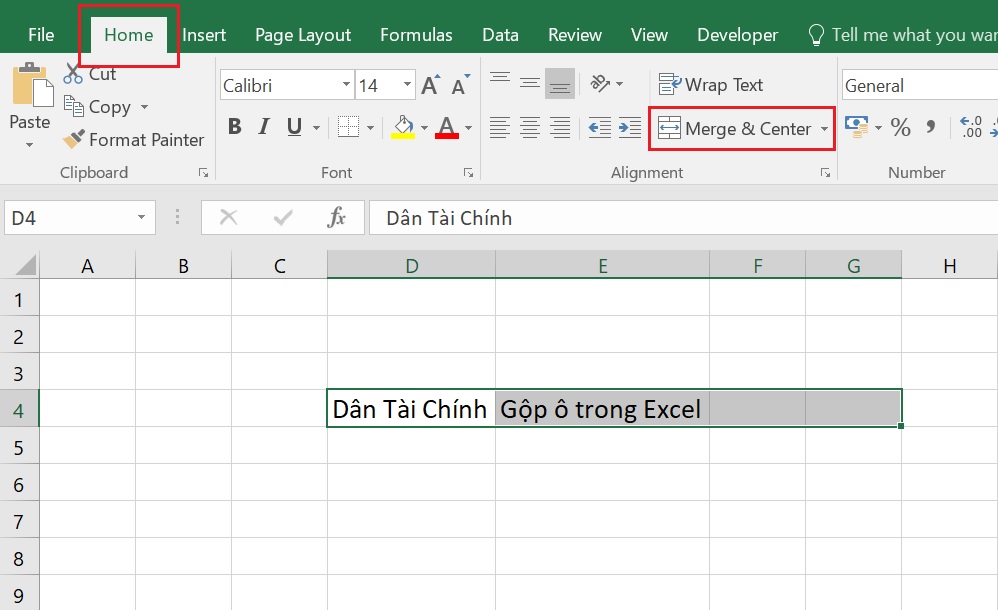
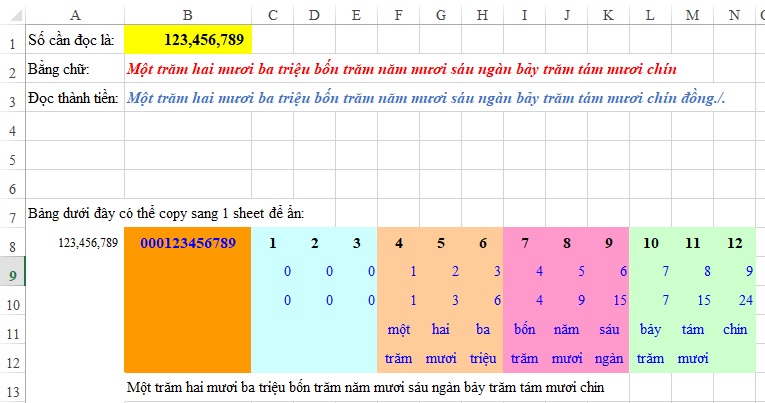
Để lại một bình luận